IMPORTANT: You must have your Jaguar username and your temporary password. The username was in your acceptance letter and usually contains your first initial, the first four letters of your last name, and a number.
For example: John Smith’s Jaguar username might be jsmit099.
For some, your username will be your K number.
To verify or retrieve your username, please contact Enrollment Service at (210)784-1300
You MUST FOLLOW AND COMPLETE the following steps to successfully log into your Jagwire account.
Make sure to expand every step to show its contents and follow instructions thoroughly
Failure to complete each step will result in issues with your account in the future.
Step 1. Jaguar Password Reset
You must first log in to our Self-Service Password Reset tool (SSPRT) to create your Jaguar password.
- Go to the SSPRT log-in page.
- Once here you will "Login"
- If the process is being done on mobile,
Click on "Desktop Site" or "Login" to open the Login screen.
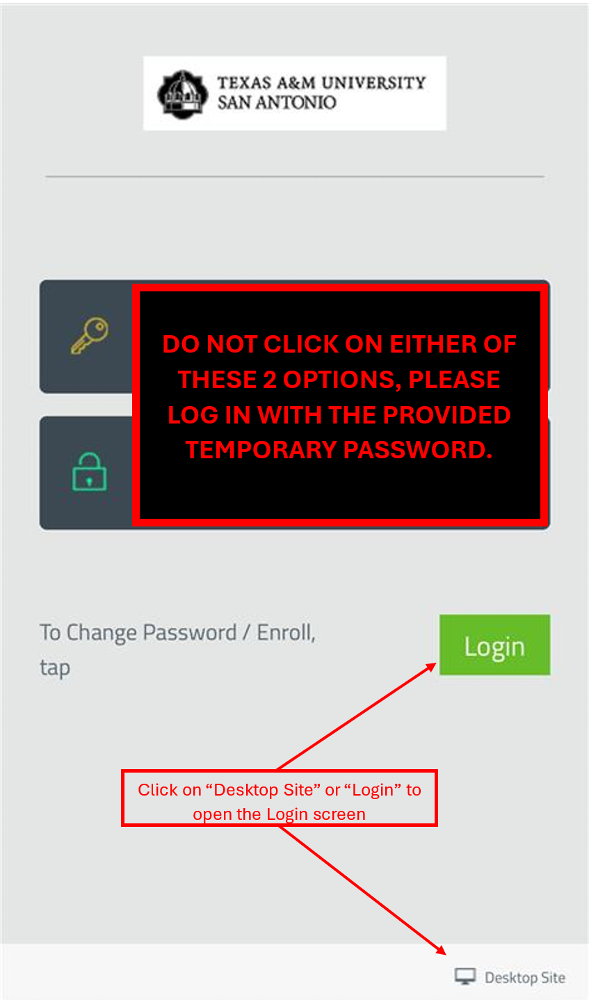
- Enter your Jaguar username and temporary password, and press "Login".
Your temporary password is the first two letters of your "LAST NAME" CAPITALIZED, date of birth MMDDYYYY, and the symbol #.
Example:
Example Student Name: General Jaguar
Student birthday: Jan-21-1997
Temporary Password: JA01211997# 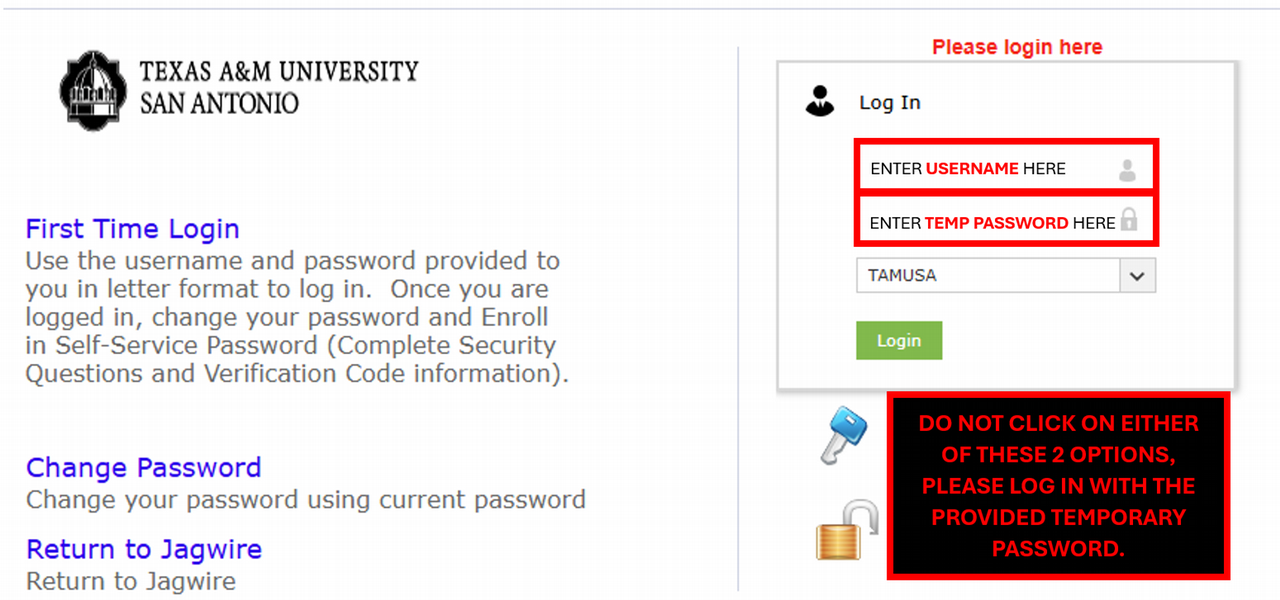 4. Once you have successfully logged in you will then be asked to reset your password
4. Once you have successfully logged in you will then be asked to reset your password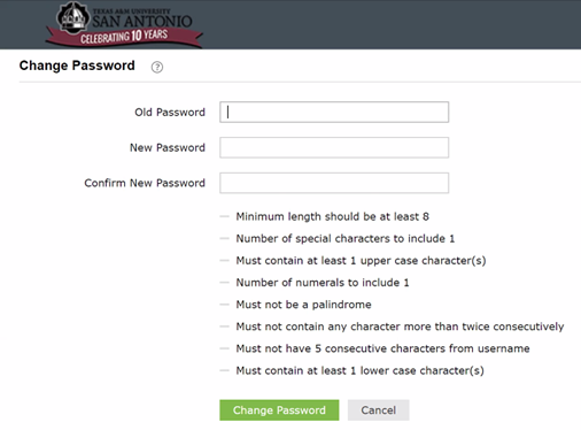
4-1 In the Old Password field, enter your temporary password.
4-2 Your new password must meet all the criteria on the screen and can NOT contain any personal information like:
-
- SSN
- DOB
- First & Last Name
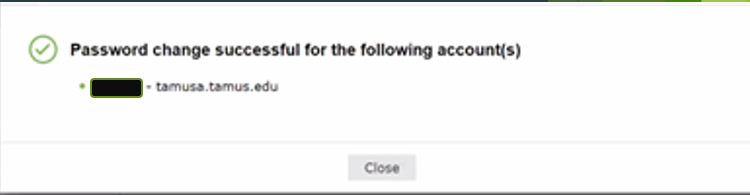
Step 2. SSPRT Enrollment
Now that you have created your Jaguar password, you must enroll in our self-service password reset tool (SSPRT) by setting up three security questions and verifying your personal email. Enrolling in this tool gives you the options to unlock your account or reset your password.
- Click the "CLICK HERE" button to start your SSPRT enrollment
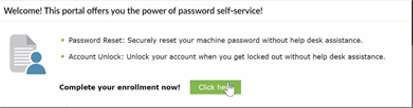
- Set up your "Security Questions"
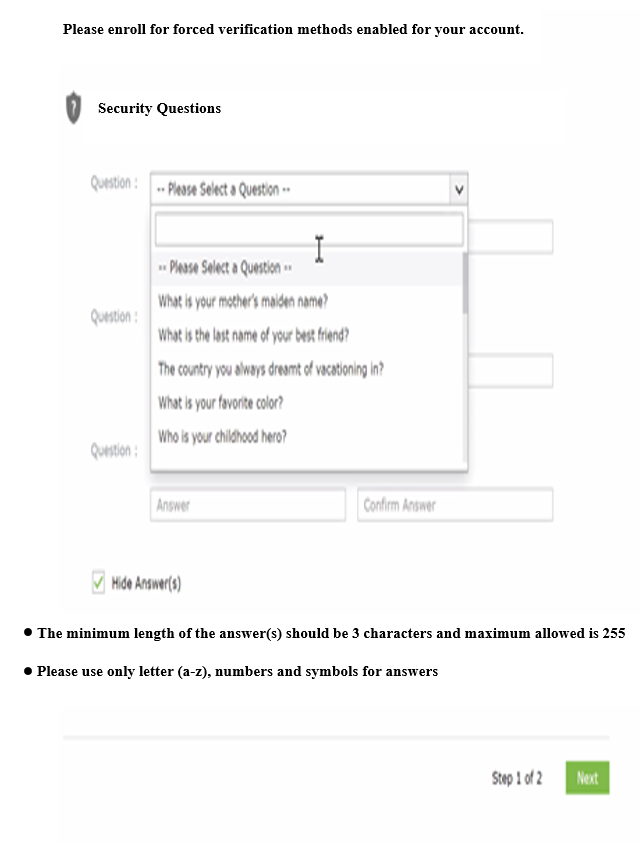
- Set up your "Email Verification"
NOTE* For the Email Verification process, please make sure that you are using a personal email that you can easily access.
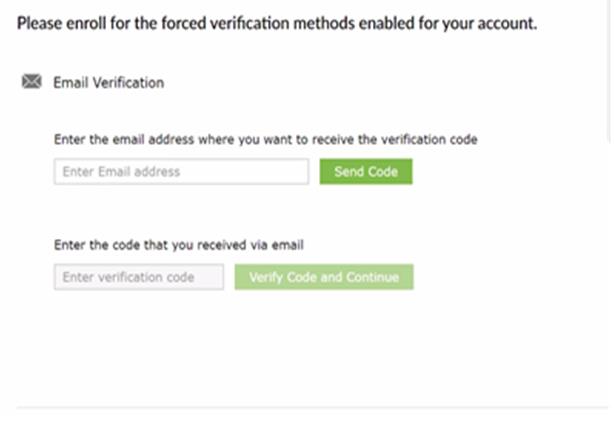
What do I do if I have not received my email for the email verification?
4. When you are finished with your enrollment, you will get the following message:
Step 3: Setting up DUO Enrollment. Then Signing into Jagwire and TAMU-SA Email
Choose the appropriate option below to expand the device that you would like to setup for your DUO Mobile Authentication Method:
DUO Authentication Methods
Add Mobile Phone (RECOMMENDED)
- Go to the TAMUSA Duo Portal
- Enter your username and the password that you created, and Press Sign In.
- You will receive a DUO prompt, Press "Start setup".
- Go to your phone's app store and install "Duo Mobile"
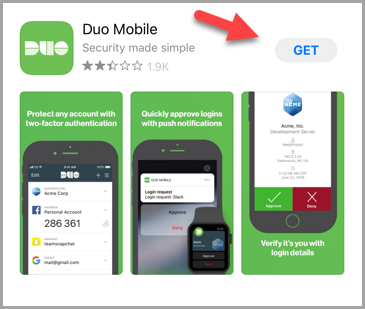
- During the setup, you will be asked the following questions:
3-1. What type of device are you adding? Select "Mobile phone" as the device type
3-2. Enter your phone number
3-3. What type of phone is xxx-xxx-xxxx? - After answering the questions, Press "I HAVE DUO INSTALLED" Please note: If you are not enrolling a smartphone, the set-up screens will look different.
- The screen will then display a QR code. Open the DUO Mobile app, click on the "+" in the upper right, allow any settings on your phone to scan the QR code, and then scan the QR code.
- Once the QR code has been scanned, your webpage will look like the screen below. Click Continue on the webpage.
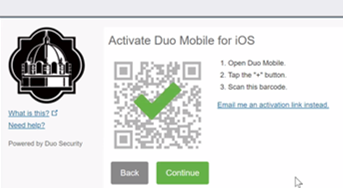
- On this page you will be able to add more devices and change the default authentication option for when you sign into Jagwire. Choose your desired default authentication option and click Save.
- Go to Jagwire
Enter your username and the password that you created, and Press Sign In. - Accept the Duo notification.
- Congratulations! After authenticating, you have successfully logged into Jagapp!
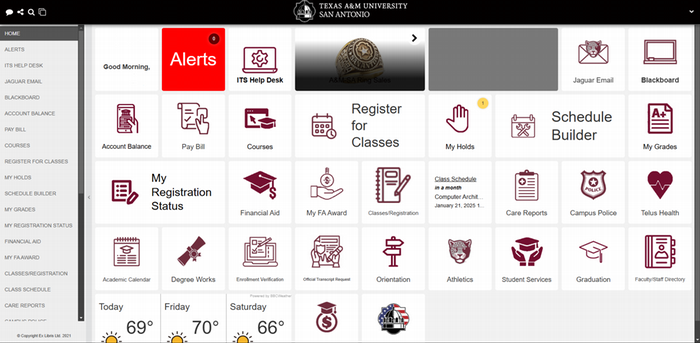
- Continue to Log into Jaguar Email
With your new Jaguar account, you also have a student email you can log in to. Your student email is where most university communication will be sent to, so it is very important to check it frequently.
- Click on the Jaguar Email tab on the left side of the Jagwire home page.
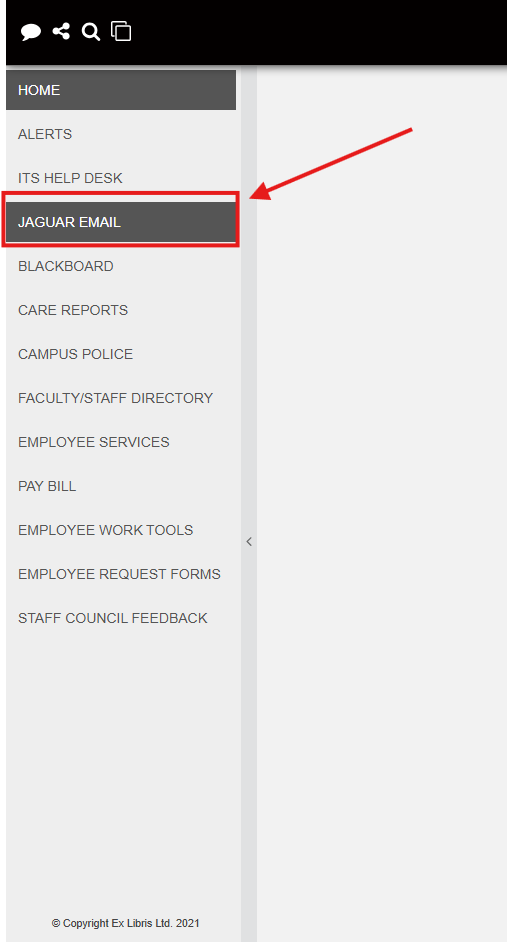
- Log in with your email address and the SAME password you used to login to Jagwire. Your email address is your Jaguar username plus “@jaguar.tamu.edu” For example, if your Jaguar username is jsmit099 then your email address is jsmit099@jaguar.tamu.edu
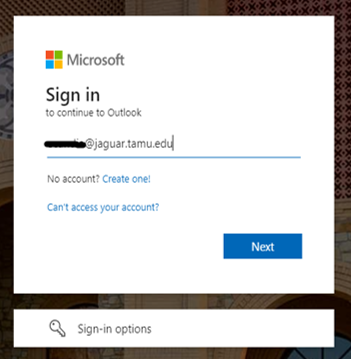
- Choose one of the three authentication methods: Send Me a Push, Call Me, Enter a Passcode. If you choose Send Me Push, you must approve the DUO Mobile app notification on your phone. If you choose Call Me, you will receive a phone call and must follow the instructions it gives you. If you choose Enter a Passcode, you must enter the passcode from the DUO Mobile app or click "Text Me new codes" and enter one of those.
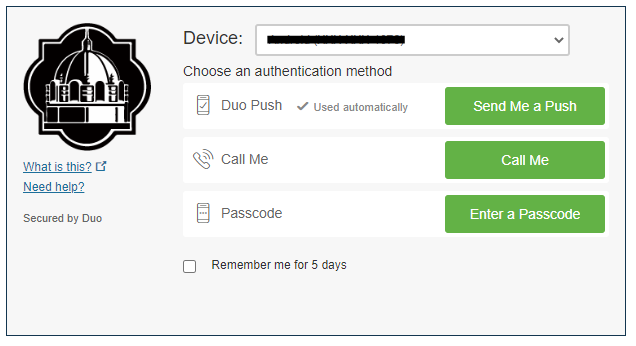
- Congratulations! After authenticating with one of the three methods, you have successfully logged into your university student email!
Add Tablet (iPad, Nexus, 7, etc.)
- Go to the TAMUSA Duo Portal
Enter your username and the password that you created, and Press Sign In. - You will receive a DUO prompt, Press "Start setup".
- Select "Tablet (iPad, Nexus, 7, etc.)" as the device type
- Select what type of tablet you will be adding (iOS or Android)
- Install Duo Mobile app on your tablet
3-1. Search for "Duo Mobile" on your tablets' App Store3-2. Install Duo Mobile app3-3. Once installed, open Duo Mobile3-4. On the Welcome screen, select "Continue"3-5. Select "Use a QR code"3-6. Allow Camera Access - Scan QR Code that is on your computer screen using Tablet
4-1. Once the QR code is scanned, select "Next"4-2. Name your Account Name or leave it as is, then click on "Save"4-3. Account is now linked, select "Practice Now" for tutorial or "Skip" to continue4-4. Make sure to Allow Notifications to get notified when a Duo Push is sent.4-5. Improve Duo Mobile, select either "Continue" or "Turn Off". You can turn this off/on anytime in Settings. -
Once QR code is verified, Select "Continue"
-
Select the drop-down menu and choose "Automatically send this device a Duo Push" (not required but it's recommended). Select "Save" after changes and select "Continue to Login".
- Go to Jagwire
Enter your username and the password that you created, and Press Sign In. -
Accept the Duo notification.
-
Congratulations! After authenticating, you have successfully logged into Jagapp!
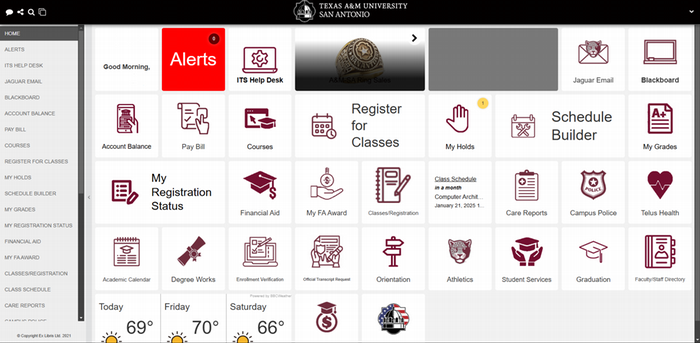
- Continue to Log into Jaguar Email
With your new Jaguar account, you also have a student email you can log in to. Your student email is where most university communication will be sent to, so it is very important to check it frequently.
- Click on the Jaguar Email tab on the left side of the Jagwire home page.
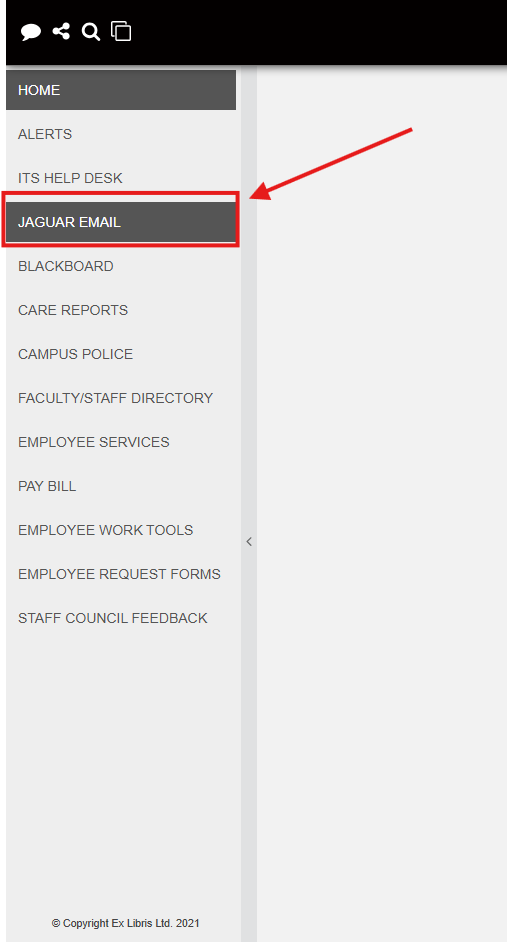
- Log in with your email address and the SAME password you used to login to Jagwire. Your email address is your Jaguar username plus "@jaguar.tamu.edu" For example, if your Jaguar username is jsmit099 then your email address is jsmit099@jaguar.tamu.edu
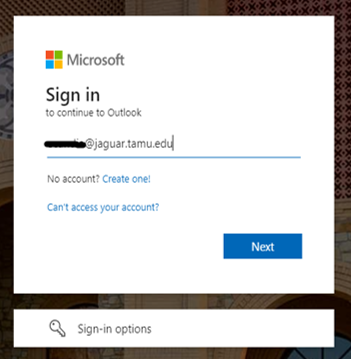
- Choose one of the three authentication methods: Send Me a Push, Call Me, Enter a Passcode. If you choose Send Me Push, you must approve the DUO Mobile app notification on your phone. If you choose Call Me, you will receive a phone call and must follow the instructions it gives you. If you choose Enter a Passcode, you must enter the passcode from the DUO Mobile app or click "Text Me new codes" and enter one of those.
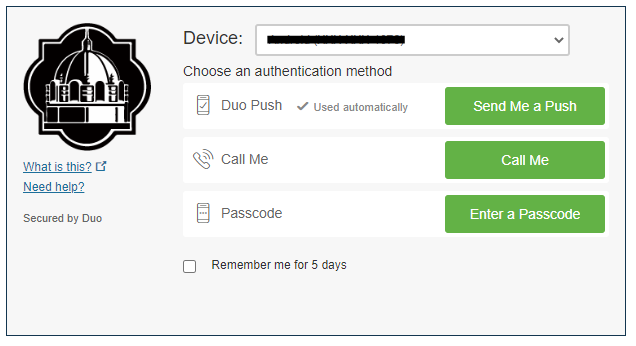
- Congratulations! After authenticating with one of the three methods, you have successfully logged into your university student email!
- Click on the Jaguar Email tab on the left side of the Jagwire home page.
Add Landline
- Go to the TAMUSA Duo Portal
Enter your username and the password that you created, and Press Sign In. - You will receive a DUO prompt, Press "Start setup".
- During the setup, you will be asked the following questions:
2-1. What type of device are you adding? Select "Landline" as the device type
2-2. Enter your phone number - You will now be sent to "My Settings & Devices" page:
here you can change the option for "When I log in:" to the following:
3-1. "Ask me to choose an authentication method"
3-2. "Automatically call this device" - Once you have chosen your preferred option, Click Save
- Go to Jagwire
Enter your username and the password that you created, and Press Sign In. -
Accept the Duo notification.
-
Congratulations! After authenticating, you have successfully logged into Jagapp!
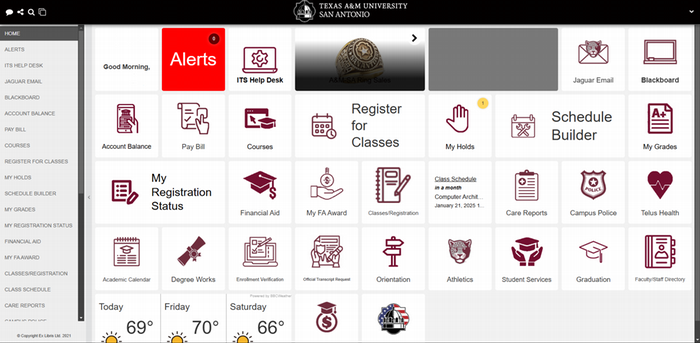
- Continue to Log into Jaguar Email
With your new Jaguar account, you also have a student email you can log in to. Your student email is where most university communication will be sent to, so it is very important to check it frequently.
- Click on the Jaguar Email tab on the left side of the Jagwire home page.
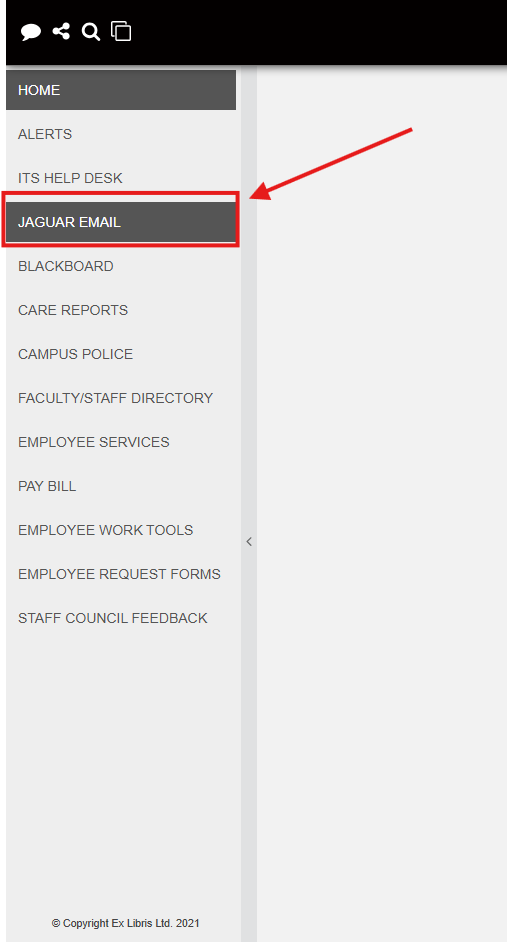
- Log in with your email address and the SAME password you used to login to Jagwire. Your email address is your Jaguar username plus "@jaguar.tamu.edu" For example, if your Jaguar username is jsmit099 then your email address is jsmit099@jaguar.tamu.edu
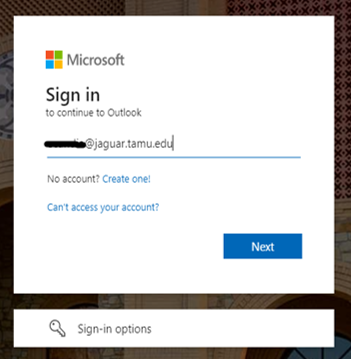
- Choose one of the three authentication methods: Send Me a Push, Call Me, Enter a Passcode. If you choose Send Me Push, you must approve the DUO Mobile app notification on your phone. If you choose Call Me, you will receive a phone call and must follow the instructions it gives you. If you choose Enter a Passcode, you must enter the passcode from the DUO Mobile app or click “ Text Me new codes” and enter one of those.
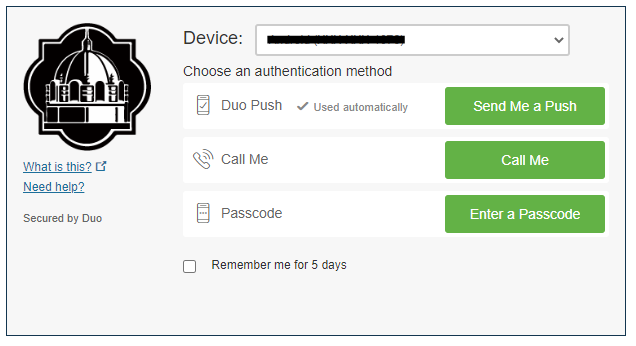
- Congratulations! After authenticating with one of the three methods, you have successfully logged into your university student email!
- Click on the Jaguar Email tab on the left side of the Jagwire home page.
Add Security Key (YubiKey, Feitian, etc.)
- Go to TAMUSA Duo Portal
Enter your username and the password that you created, and press Sign In. - You will receive a DUO prompt, Press "Start setup".
- Select "Security Key (YubiKey, Feitian, etc.)" as the device type
- Select "Continue" to enroll your security key
- Choose where to save this passkey by selecting "Security Key"
- Continue setting up your security key and allow browser access
- Touch your security key to activate it
- After adding security key, Select "Continue to Login"
- Select "Use Security Key"
- Touch your security key to activate Duo authentication
- Go to Jagwire
Enter your username and the password that you created, and press Sign In. -
Accept the Duo notification.
-
Congratulations! After authenticating, you have successfully logged into Jagapp!
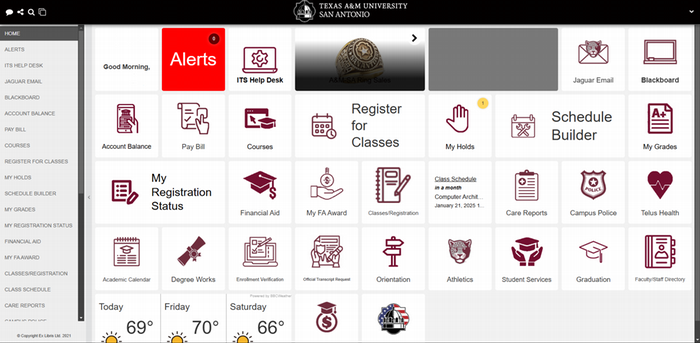
- Continue to Log into Jaguar Email
With your new Jaguar account, you also have a student email you can log in to. Your student email is where most university communication will be sent to, so it is very important to check it frequently.
- Click on the Jaguar Email tab on the left side of the Jagwire home page.
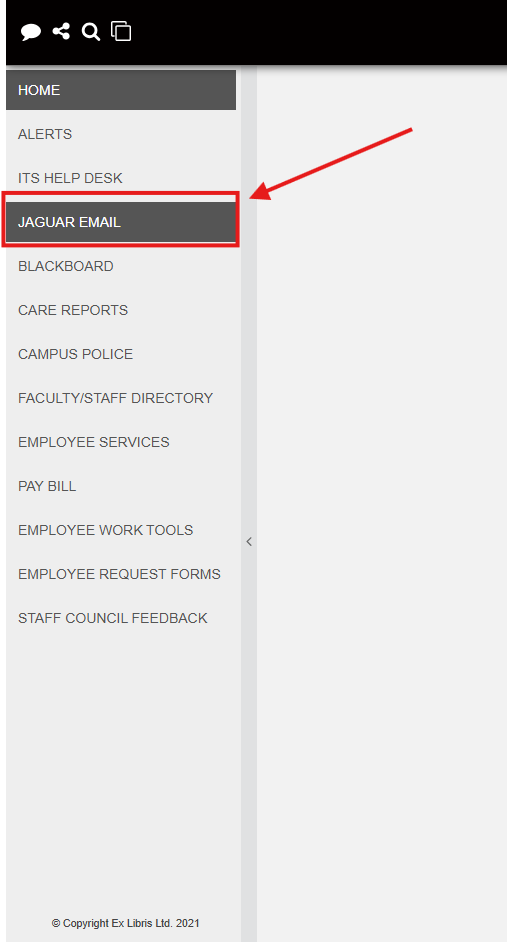
- Log in with your email address and the SAME password you used to login to Jagwire. Your email address is your Jaguar username plus "@jaguar.tamu.edu" For example, if your Jaguar username is jsmit099 then your email address is jsmit099@jaguar.tamu.edu
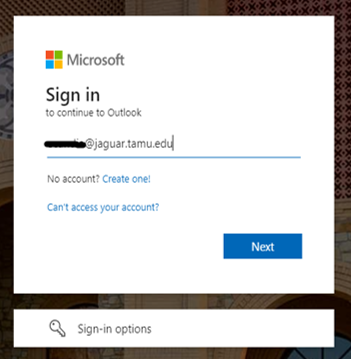
- Choose one of the three authentication methods: Send Me a Push, Call Me, Enter a Passcode. If you choose Send Me Push, you must approve the DUO Mobile app notification on your phone. If you choose Call Me, you will receive a phone call and must follow the instructions it gives you. If you choose Enter a Passcode, you must enter the passcode from the DUO Mobile app or click "Text Me new codes" and enter one of those.
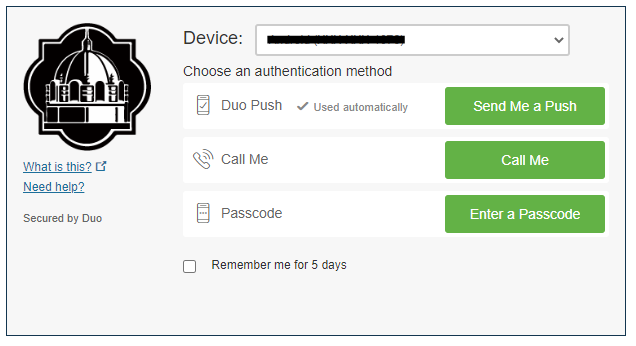
- Congratulations! After authenticating with one of the three methods, you have successfully logged into your university student email!
- Click on the Jaguar Email tab on the left side of the Jagwire home page.
Add touch ID
- Go to TAMUSA Duo Portal
Enter your username and the password that you created, and Press Sign In. - You will receive a DUO prompt, Press "Start setup".
- During the setup, you will be asked the following questions:
2-1. What type of device are you adding? Select "Touch ID" as the device type
2-2. Enroll with Touch ID, Press "Continue" - If your device is setup with biometrics/touch ID then follow these instructions:
If your device is NOT setup with Biometrics/Touch ID then skip to 3:
3-1. Would you like to allow "CURRENT BROWSER" to access and use your saved passkeys? Press "Allow"
3-2. Use Touch ID to sign in? SCAN FINGER PRINT ON TOUCH ID PAD
3-3. Press "Continue to Login"
3-4. Press "Use Touch ID"
3-5. SCAN FINGER PRINT ON TOUCH ID PAD - Biometrics/Touch ID not setup
4-1. Would you like to allow "CURRENT BROWSER" to access and use your saved passkeys? Press "Allow"
4-2. Enter the password for the user "USER ACCOUNT" to allow this. (ENTER THE PASSWORD FOR YOUR DEVICE)
4-3. Press "Continue to Login"
4-4. Press "Use Touch ID" SCAN FINGER ON TOUCH ID PAD
4-5. ENTER THE PASSWORD FOR YOUR DEVICE - Go to Jagwire
Enter your username and the password that you created, and Press Sign In. -
Accept the Duo notification.
-
Congratulations! After authenticating, you have successfully logged into Jagapp!
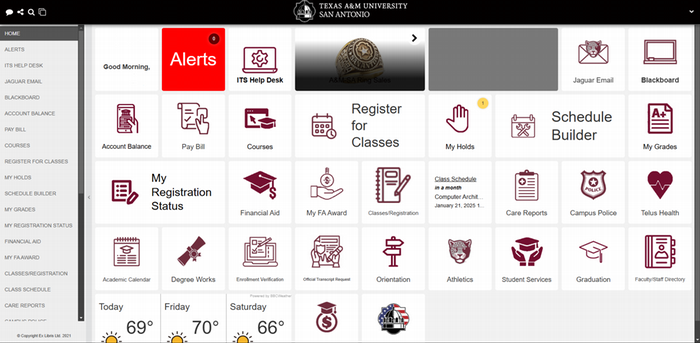
- Continue to Log into Jaguar Email
With your new Jaguar account, you also have a student email you can log in to. Your student email is where most university communication will be sent to, so it is very important to check it frequently.
- Click on the Jaguar Email tab on the left side of the Jagwire home page.
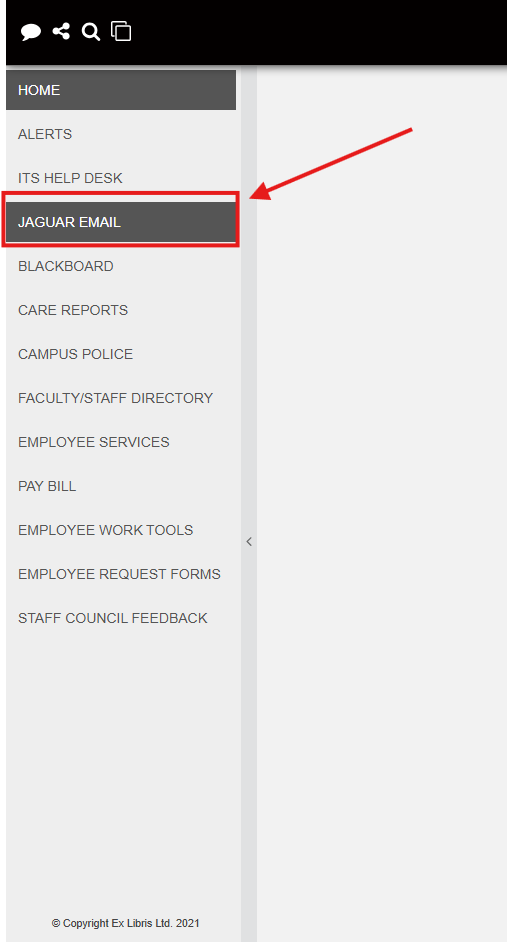
- Log in with your email address and the SAME password you used to login to Jagwire. Your email address is your Jaguar username plus "@jaguar.tamu.edu" For example, if your Jaguar username is jsmit099 then your email address is jsmit099@jaguar.tamu.edu
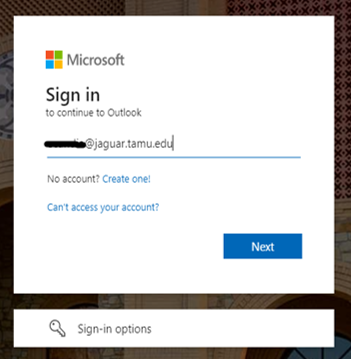
- Choose one of the three authentication methods: Send Me a Push, Call Me, Enter a Passcode. If you choose Send Me Push, you must approve the DUO Mobile app notification on your phone. If you choose Call Me, you will receive a phone call and must follow the instructions it gives you. If you choose Enter a Passcode, you must enter the passcode from the DUO Mobile app or click "Text Me new codes" and enter one of those.
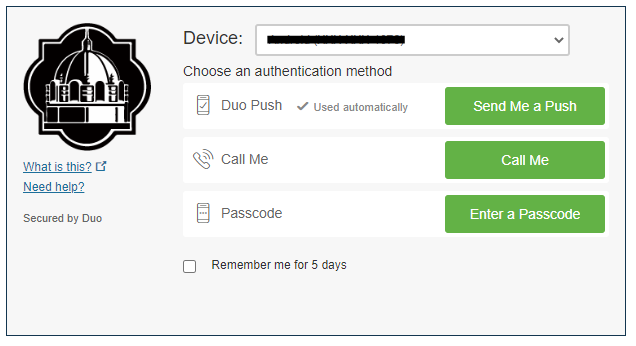
- Congratulations! After authenticating with one of the three methods, you have successfully logged into your university student email!
- Click on the Jaguar Email tab on the left side of the Jagwire home page.
Useful Information & Resources
Useful Information & Resources
We have written some helpful information to know about your Jaguar account as well as some reference phone numbers to other offices.
Account password expire every 180 days (6months)
Current enrolled students can download and Install MICROSOFT 365 applications FREE for up to 5 devices at https://www.office.com.
Our DUO Self Service Portal allows you to manage your DUO device(s), update your phone number and reactivate DUO. DUO reactivation would need to be completed when you get a new phone or if you change phones for any reason.Wireless network access is available to students on campus
- Wireless network: TAMU-SA_Student
- Sign in with your Jagwire account credentials
Printing services are available using your Jaguar Pass (Student ID Card) on campus
- Mobile Print available
FASFA Login - If prompted to log in here is the login information
- Example: John Smith
J00000000
DOB 01-01-2001 - UserID J00000000(J#)
Pin: 010101 (DOB-mm-dd-yy)
Admissions requires the same log in information
- Login ID: J00000000 (J#)
Pin: 010101 (DOB-mm-dd-yy)
Helpful Phone Numbers
- Advising - (210) 784-1307
- Library - (210) 784-1500
- First-Year Experience - (210) 784-1452
- Military Affairs - (210) 784-1397
- Bookstore - (210) 784-1070
- Housing - (210) 784-1717
- Parking and Transportation - (210) 784-2277
- Testing Center - (210) 784-1366
- Welcome Center - (210) 784-1300
- Disability Support Services - (210) 784-1335
- Registrar - (210) 784-1369
- UPD - (210) 784-1900
- LIFT Program - (210) 784-1354
- New Student Programs - (210) 784-1452
Issues with the Email Verification?
Expand for Troubleshooting TIPs
- Check your junk or spam folder
- Refresh your inbox as well as your junk and spam folder
(Please do not click the "Send Code" option in the self-service tool multiple times because it will end up sending multiple emails.) - If you are using the email app on your phone to check your email, please try opening another tab on your browser to access your email as this is a faster method to get those emails.
- If you are in a area with bad reception this will affect how long it takes for the email verification to get to you, so if you can try to connect to a Wi-Fi network to see if that helps.

